本文目录导读:
在当今数字化时代,无论是工作、学习还是娱乐,我们都离不开各种软件的应用,正确地安装软件是确保其正常运行的基础,本文将为您提供一个详尽的软件安装指南,帮助您顺利完成安装过程,并解决可能遇到的一些常见问题。
一、准备工作
1、选择合适的软件:在安装之前,首先需要确定您需要安装的软件类型和版本,这取决于您的操作系统(如Windows、macOS、Linux)以及具体需求(如办公软件、图形设计、视频编辑等)。
2、官方渠道下载:始终建议从软件的官方网站或认证的平台下载最新版本的软件,这样可以减少下载到恶意软件的风险,并确保获得最新的功能和安全更新。
3、检查系统要求:在下载前,请仔细阅读软件的系统要求说明,确保您的设备满足运行该软件的基本硬件配置和操作系统兼容性。
4、备份数据:在进行任何重大软件安装之前,尤其是那些可能需要替换现有文件或修改系统设置的软件,最好先备份重要数据,以防万一发生数据丢失。
二、安装步骤
Windows系统
1、运行安装程序:通常下载的文件是一个.exe格式的可执行文件,双击该文件启动安装向导。
2、接受许可协议:在继续之前,您可能需要同意软件的使用条款和隐私政策。
3、选择安装路径:大多数安装程序允许您自定义软件的安装位置,如果没有特别的需求,可以保持默认路径。
4、选择组件:某些软件包可能包含多个组件,如附加工具、插件等,根据个人需要勾选所需安装的部分。
5、开始安装:点击“安装”按钮后,安装程序将自动进行文件复制、配置环境等操作,此过程可能需要几分钟到几十分钟不等,具体时间取决于软件大小及计算机性能。
6、完成安装并重启:安装完成后,部分软件会提示需要重启计算机以使更改生效,按照指示操作即可。
macOS系统
1、打开.dmg镜像文件:从官网下载的软件多为.dmg格式的磁盘映像文件,双击打开后会出现一个包含应用程序包和其他相关文件的窗口。
2、拖拽至“应用程序”文件夹:将软件图标直接拖放到左侧列表中的“应用程序”目录里即完成了初步安装。
3、启动台添加快捷方式(可选):为了方便日后使用,可以在右击软件图标时选择“显示包内容”,然后进入Contents > MacOS目录,找到实际可执行文件并右键单击它,选择“制作别名”,之后把这个别名移动到桌面上或者通过Finder侧边栏快速访问。
4、终端命令行辅助(高级用户):对于需要更精细控制安装过程的用户来说,还可以利用Homebrew这类包管理器来简化安装流程,例如安装Python只需一行命令brew install python就能搞定,但请注意,这种方法更适合有一定技术基础的人尝试。
Linux系统(基于Debian系的Ubuntu为例)
1、更新源列表:首先确保你的APT包管理器已经更新至最新状态,输入sudo apt-get update && sudo apt-get upgrade -y命令执行。
2、搜索目标软件:可以通过apt search <软件名>来查找是否有现成的可用资源,如果找到了合适的候选者,记录下它的完整名称以便下一步安装。
3、正式安装:使用sudo apt-get install <软件名>命令发起安装请求,过程中可能会被问及是否确认授权等操作,按需响应即可。
4、验证安装结果:安装完毕后可以通过which <命令名>查看其绝对路径,或者直接调用相应命令测试功能是否正常。
三、常见问题及解决方案
1、权限问题:如果在安装过程中遇到因权限不足而无法继续的情况,请尝试前面加sudo提升临时管理员身份再次尝试。(仅适用于Unix-like系统)
2、依赖缺失:某些复杂软件依赖于其他库或框架的支持才能正常工作,这时可以根据提示信息逐一补充所需依赖项;或者使用集成环境如Anaconda来一次性解决多个依赖关系问题。
3、兼容性故障:新旧版本的操作系统之间可能存在不兼容现象导致某些功能失效甚至崩溃退出,此时可以尝试降级至旧版本、寻求第三方替代品或是等待官方发布修复补丁后再升级。
4、激活失败:对于收费性质的商业软件而言,购买后还需经过注册码激活才能解锁全部特性,务必保证输入正确的序列号并且网络连接畅通无阻;若仍不行则联系客服寻求帮助。
虽然不同平台下的软件安装流程各有差异,但遵循上述基本原则就能大大减少不必要的麻烦,希望这篇指南对你有所帮助!

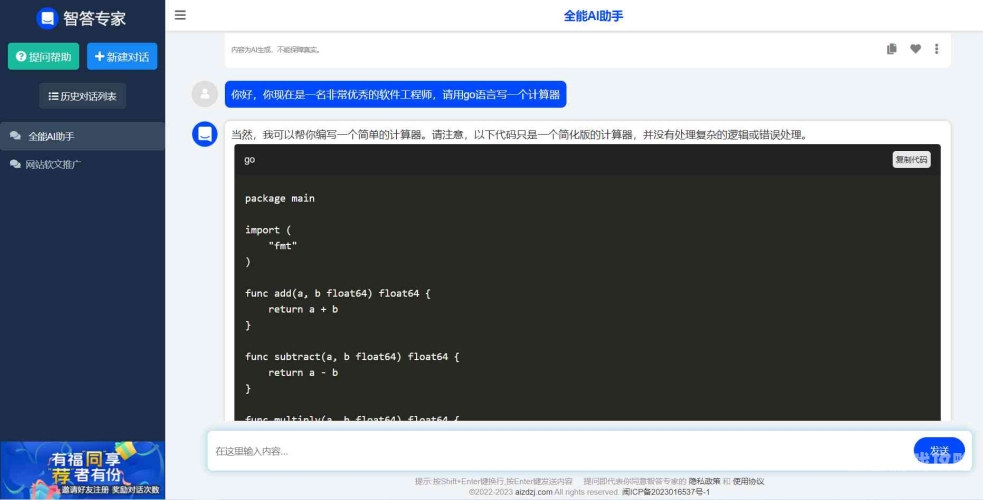

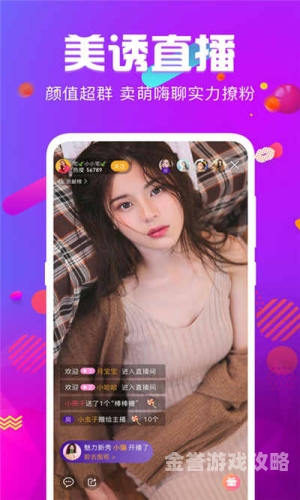
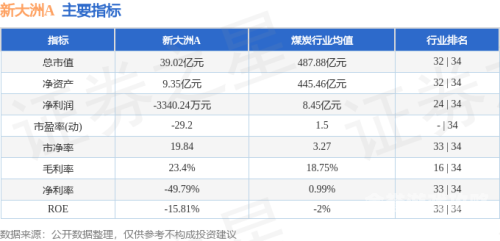
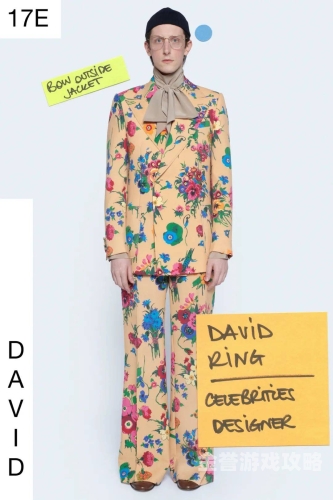




 京公网安备11000000000001号
京公网安备11000000000001号 京ICP备11000001号
京ICP备11000001号