本文目录导读:
在当今数字化的时代,无论是工作、学习还是生活娱乐,我们都不可避免地要与各种设备和软件打交道,而正确地进行安装操作,是确保它们能够正常运行并发挥最大效能的关键第一步,本篇文章将为你详细解读多种常见设备与软件的安装流程、注意事项,助你在安装之路上一路畅行,轻松开启便捷高效的数字生活。
一、电脑操作系统安装
(一)Windows 系统安装
1、前期准备
获取安装介质:你可以通过微软官方网站购买正版的 Windows 镜像文件,也可以使用官方提供的 USB 启动盘制作工具来创建一个可引导安装的 U 盘,若使用镜像文件,需准备一个容量不小于 8GB 的 U 盘,通过相关软件如 Rufus 等将镜像写入 U 盘。
备份数据:由于安装过程会对硬盘进行分区和格式化操作,务必提前备份好重要数据,如文档、照片、视频等,你可以将数据存储到移动硬盘、云盘或外部存储设备中。
检查硬件兼容性:确保你的电脑硬件满足 Windows 系统的最低配置要求,包括处理器、内存、硬盘空间等,不同版本的 Windows 对硬件要求有所不同,Windows 10 要求处理器至少为 1GHz 或更快的处理器,内存 1GB(64 位)/2GB(32 位),硬盘空间 16GB(64 位)/20GB(32 位)。
2、BIOS 设置
进入 BIOS:重启电脑,在开机过程中根据屏幕提示按下相应的按键(常见的有 Del、F2、F10 等)进入主板 BIOS 设置界面,不同电脑品牌进入 BIOS 的按键可能不同,你可以在电脑开机时的屏幕上看到提示信息。
设置启动顺序:在 BIOS 中找到“Boot”选项卡,将安装 U 盘或光盘设置为第一启动项,通常可以通过上下箭头键选择启动设备,然后按“+”或“-”号调整顺序,使 U 盘或光盘位于列表顶部,设置完成后,按下“F10”键保存并退出 BIOS。
3、安装过程
启动安装程序:电脑从设置的启动介质启动后,会进入 Windows 安装界面,选择语言、时间格式、键盘输入方式等偏好设置,点击“下一步”。
点击“现在安装”:在安装界面中点击“现在安装”按钮,开始正式的安装流程,此时需要输入产品密钥,如果购买了正版 Windows,按照产品包装上的密钥进行输入;如果是试用版,可以选择跳过此步骤(但未激活的系统可能会有功能限制和使用时长限制)。
选择安装类型:有“升级”和“自定义”两种安装类型可供选择,若是全新安装,建议选择“自定义”,这样可以对硬盘进行分区和格式化,在分区界面中,你可以看到当前硬盘的分区情况,如果不需要保留原有分区,可以删除所有分区(注意这将清除硬盘上的所有数据),然后创建新的分区,系统分区(通常是 C 盘)大小建议分配 50 - 100GB 左右,剩余空间可根据个人需求划分给其他分区。
开始安装:选择好分区后,点击“下一步”,安装程序将开始复制文件、安装驱动程序和系统组件等过程,这个过程可能需要一些时间,期间电脑可能会多次重启,无需担心,只需耐心等待即可,安装完成后,电脑会自动进入 Windows 桌面环境,此时还需要进行一些初始设置,如设置用户名、密码、网络连接等。
(二)Mac 系统安装
1、准备工作
确认电脑型号支持:确保你的 Mac 电脑型号能够安装你想要的 macOS 版本,苹果公司通常会为不同年代的 Mac 提供相应的系统更新支持,但某些旧型号可能无法安装最新的系统,你可以通过访问苹果官方网站的支持页面查询你电脑的具体信息和可安装的系统版本范围。
下载 macOS 安装镜像:登录苹果官方网站,使用你的 Apple ID 登录后,进入“下载”页面,找到对应的 macOS 版本镜像文件进行下载,下载完成后,系统会自动将镜像文件写入应用程序文件夹中的“Install macOS [版本名称]”安装助手程序。
2、创建安装介质(可选)
- 如果你想要将系统安装到其他硬盘或分区,或者在没有网络恢复功能的紧急情况下进行安装,可以创建一个可引导的 U 盘安装介质,将一个容量不小于 8GB 的 U 盘插入 Mac 电脑,打开“终端”应用程序(可在“访达”中通过“聚焦搜索”找到“终端”),在终端中输入以下命令(将“[版本名称]”替换为实际的 macOS 版本,如 Catalina):
sudo /Applications/Install\ macOS\ [版本名称].app/Contents/Resources/createinstallmedia --volume /Volumes/Untitled回车后按照提示操作,等待命令执行完成,即创建成功可引导的 U 盘安装介质。
3、安装步骤
重启并进入恢复模式:对于大部分 Mac 机型,重启电脑并在开机时按住“Command + R”键,进入 macOS 恢复模式,在恢复模式菜单中,你会看到几个选项,如“从 Time Machine 备份恢复”“重新安装 macOS”“磁盘工具”等。
选择磁盘工具(可选):如果你需要对硬盘进行分区或格式化操作,可以选择“磁盘工具”,在磁盘工具中,你可以查看磁盘的基本信息、分区结构等,若要重新分区,先选择要操作的磁盘,点击“分区”按钮,然后按照提示进行分区大小的调整和格式的设置,完成后关闭磁盘工具并返回恢复模式菜单。
安装 macOS:在恢复模式菜单中选择“重新安装 macOS”,点击“继续”,按照屏幕上的指示选择安装位置(通常是主硬盘驱动器),如果之前创建了可引导 U 盘安装介质,可以在此处选择从 U 盘安装,点击“安装”按钮后,系统开始安装过程,期间同样可能需要多次重启,安装完成后,按照提示完成初始设置,包括设置 Apple ID、Wi-Fi 连接、数据传输等,最后进入全新的 macOS 桌面环境。
二、手机操作系统安装
(一)安卓系统安装
1、刷机准备
解锁 Bootloader:不同的手机品牌和型号解锁 Bootloader 的方法各异,需要在手机厂商的官方网站上申请解锁码,并按照特定的操作步骤在开发者选项中进行解锁操作,解锁 Bootloader 可能会使手机失去保修资格,且有一定的风险,操作前需谨慎考虑,小米手机可以在 MIUI 官方网站申请解锁权限,然后在手机设置中的“开发者选项”里开启“OEM 解锁”选项;三星手机则需要在三星官方服务网站下载相关工具并进行解锁操作。
备份数据:由于刷机过程会清除手机中的所有数据,务必提前做好备份,可以将联系人、短信、通话记录、应用程序数据等备份到手机自带的云服务、第三方云盘(如百度网盘、腾讯微云)或电脑上,备份好手机中的照片、视频等多媒体文件到外部存储卡或电脑上。
下载刷机包:根据你的手机型号和品牌,前往官方网站、论坛或可信的刷机资源网站下载对应的安卓系统刷机包(ROM),确保下载的刷机包来源可靠,以免遭受恶意软件的侵害,常见的安卓手机刷机网站有小米社区(https:/miui.xiaomi.com)、华为花粉俱乐部(https://club.huawei.com)、酷安网(https://www.coolapk.com)等。
2、刷机工具与驱动安装
安装刷机工具:常用的安卓刷机工具有 Fastboot、Recovery Flasher 等,以 Fastboot 为例,在电脑上下载安装 Fastboot 工具包,并将其解压到指定的文件夹中,确保电脑上已经安装了对应手机型号的 USB 驱动程序,以便电脑能够识别手机设备并与其进行通信,不同手机品牌的 USB 驱动可在各自的官方网站下载,如华为手机可在华为官网的支持页面下载 HiSuite 套件(包含 USB 驱动),OPPO 手机可在 OPPO 官网下载相关驱动程序。
进入 Fastboot 模式:将手机通过 USB 数据线连接到电脑上,确保手机处于关机状态,然后按住手机的特定按键组合(如音量下键 + 电源键)进入 Fastboot 模式,不同的手机进入 Fastboot 模式的方法可能略有不同,具体可在网上搜索对应手机型号的 Fastboot 进入方法,在 Fastboot 模式下,电脑能够识别手机并显示相应的设备信息。
3、刷机操作
清除数据(可选):在电脑上打开命令提示符(Windows)或终端(Mac/Linux),进入 Fastboot 工具所在的文件夹,输入以下命令清除手机数据:
fastboot flashall回车后等待命令执行完成,此操作将清除手机中的所有数据,包括系统数据、缓存数据和用户数据等,如果只想清除部分分区的数据,可以使用相应的分区命令,如清除缓存分区:
fastboot erase cache清除用户数据分区:
fastboot erase userdata刷入刷机包:在命令提示符或终端中输入以下命令刷入刷机包(假设刷机包文件名为“system.img”):
fastboot flash system system.img回车后等待刷机包刷入完成,如果刷机包中包含多个镜像文件(如 boot.img、recovery.img 等),需要分别刷入相应的文件:
fastboot flash boot boot.img
fastboot flash recovery recovery.img刷机完成后,输入以下命令重新启动手机:
fastboot reboot等待手机重启并进入新安装的安卓系统,首次进入系统后,需要进行一些初始化设置,如设置语言、地区、Wi-Fi 连接等,然后就可以正常使用手机了。
三、电脑软件安装
(一)Windows 平台软件安装
1、从官方网站下载安装
查找下载链接:大多数知名软件都会在其官方网站上提供最新版本的下载链接,想要安装 Microsoft Office,可以在微软官方网站(https://www.microsoft.com/office)上找到对应的下载页面,根据自己电脑的操作系统版本(Windows 10/11)选择合适的 Office 版本进行下载,有些软件可能会针对不同的用户群体(个人用户、企业用户等)提供不同的下载渠道和版本选项,需要注意区分。
下载安装包并运行:点击下载链接后,浏览器会开始下载软件安装包(通常为.exe 文件),下载完成后,在下载目录中找到安装包文件,双击运行它,运行安装程序后,可能会出现软件的欢迎界面或安装向导,按照提示进行操作即可,一般情况下,需要接受软件许可协议(阅读并勾选“我接受许可协议条款”),然后选择安装路径(通常默认安装在 C 盘的 Program Files 或 Program Files (x86) 文件夹下,但也可以选择其他磁盘分区进行安装),安装过程可能会持续几分钟到几十分钟不等,具体取决于软件大小和电脑配置,安装完成后,桌面上会出现软件的快捷方式图标,双击该图标即可启动软件。
2、使用第三方软件市场安装
选择可靠的软件市场:除了官方网站,还有许多第三方软件市场提供软件下载安装服务,如腾讯软件管家、360 软件管家、华军软件园等,这些软件市场的优点是集成了大量各类软件,方便用户搜索和下载安装,并且会对部分软件进行安全检测,降低用户下载到恶意软件的风险,但也有一些缺点,比如可能会存在软件版本更新不及时、捆绑推广其他软件等情况,在选择第三方软件市场时,要选择知名度高、口碑好的平台。
在软件市场中搜索并安装软件:打开选定的第三方软件市场应用程序,在搜索框中输入想要安装的软件名称,然后点击搜索结果中的软件条目进入软件详情页面,在详情页面中,可以查看软件的版本信息、功能介绍、用户评价等内容,如果确定要安装该软件,点击“获取”或“下载”按钮,软件市场会自动下载并安装软件,安装完成后,同样会在桌面上创建相应的快捷方式图标,需要注意的是,在第三方软件市场下载安装软件时,要仔细查看安装过程中是否有额外的插件或广告推荐选项,如有不需要的应取消勾选,避免安装不必要的软件组件影响系统性能和隐私安全。
(二)Mac 平台软件安装
1、App Store 安装
打开 App Store:点击 Mac 屏幕底部的 Dock 栏中的 App Store 图标,打开 App Store 应用程序窗口,在 App Store 窗口中,可以通过搜索框输入软件名称来查找想要安装的软件,要安装办公软件 Numbers(苹果自带的电子表格软件),只需在搜索框中输入“Numbers”,然后点击搜索结果中的 Numbers 图标进入软件详情页面。
下载并安装软件:在软件详情页面中,点击“获取”按钮(对于免费软件),或者点击价格按钮并输入 Apple ID 密码进行购买下载(对于付费软件),下载完成后,App Store 会自动开始安装软件,安装完成后,该软件会出现在 Applications 文件夹中,同时也会在 Dock 栏或 Launchpad(启动台)中创建快捷方式图标,方便用户快速启动软件,App Store 是 Mac 用户获取正规软件的主要渠道之一,其优势在于软件经过苹果官方审核,安全性较高,且与 Mac 系统的兼容性良好。
2、第三方网站下载安装
寻找可信的下载源:由于部分软件可能不会在 App Store 上架,这时候就需要从第三方网站下载安装,但在选择第三方网站时一定要格外谨慎,要确保网站的可信度和安全性,一些知名的软件开发者官方网站或大型技术媒体网站提供的下载链接相对比较可靠,比如要安装一款专业设计软件 Sketch,可以前往 Sketch 官方网站(https://www.sketchapp.com/)下载最新版本的软件安装包。
安装软件包:下载完成后,得到一个.dmg 格式的安装包文件,双击该文件,会弹出一个安装窗口,将软件图标拖动到 Applications 文件夹的快捷键位置(通常在安装窗口的右侧),即可完成安装过程,有些软件在第一次运行时可能需要用户进行一些授权操作或其他设置,按照提示进行相应操作即可正常使用软件,需要注意的是,从非官方渠道下载安装软件存在一定的安全风险,可能会遭遇恶意软件感染或盗版软件侵权等问题,因此要尽量选择正规的下载安装途径。
四、总结与注意事项
无论是安装操作系统还是各类软件,都需要遵循一定的步骤和注意事项,以确保安装过程顺利且系统或软件能够正常运行,以下是一些关键的总结与提醒:
1、备份数据的重要性:在进行任何涉及系统重装或重要软件安装的操作之前,务必备份个人数据,数据丢失可能会导致重要的文件、照片、文档等信息无法找回,给用户带来巨大损失,定期备份数据也是一个良好的习惯,可以有效防范因意外情况导致的数据丢失风险。
2、选择合适的安装版本与资源:无论是操作系统还是软件,都要根据自己的设备型号、硬件配置以及实际需求选择合适的版本,使用官方发布的安装包和正规渠道的资源可以最大程度地保证系统或软件的稳定性和安全性,避免随意使用未经验证的第三方资源,以免遭受病毒、恶意软件的攻击或遇到兼容性问题。
3、遵循正确的安装步骤:每个操作系统和软件都有其特定的安装流程和要求,仔细阅读并严格按照官方文档或安装向导的指示进行操作是成功安装的关键,不要跳过必要的步骤或擅自修改安装设置,以免出现安装失败或系统故障等情况,如果在安装过程中遇到问题,可以参考相关的技术支持论坛、社区或向专业人士寻求帮助。
4、关注软件与系统的兼容性:在安装软件时,要注意软件与操作系统之间的兼容性,一些旧版本的软件可能无法在新操作系统上正常运行,或者在某些特定系统环境下可能会出现功能异常的情况,在安装之前,可以查看软件开发者的官方网站或相关技术文档了解软件的系统要求和支持情况,如果出现兼容性问题,可以尝试更新软件版本、安装补丁或寻找替代软件来解决问题。
5、保持系统与软件更新:操作系统和软件开发商通常会不断发布更新版本来修复漏洞、提升性能和完善功能,及时安装系统更新和软件更新可以确保设备的安全性和稳定性,获得更好的使用体验,开启自动更新功能是一个方便快捷的方式,但也要定期手动检查更新情况,以便及时获取最新的功能和安全补丁。

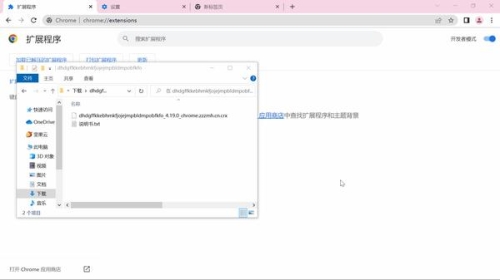

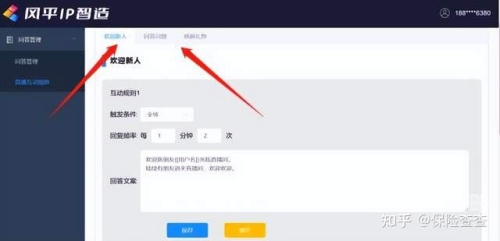




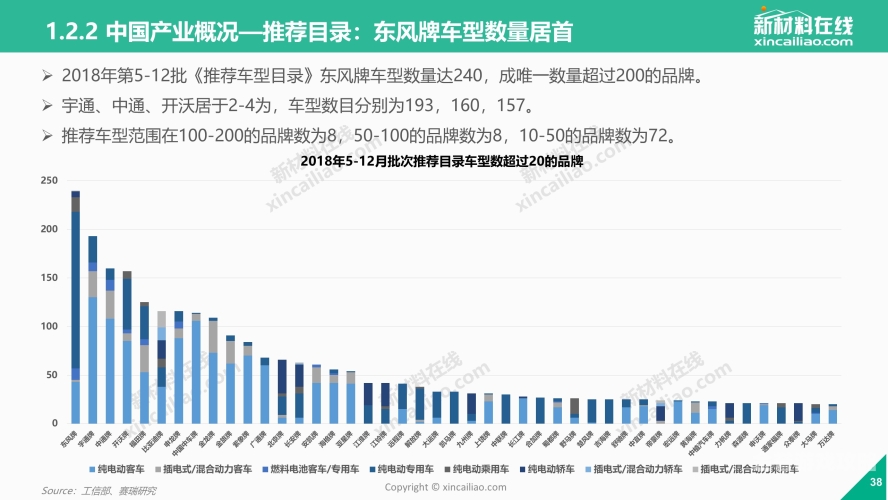
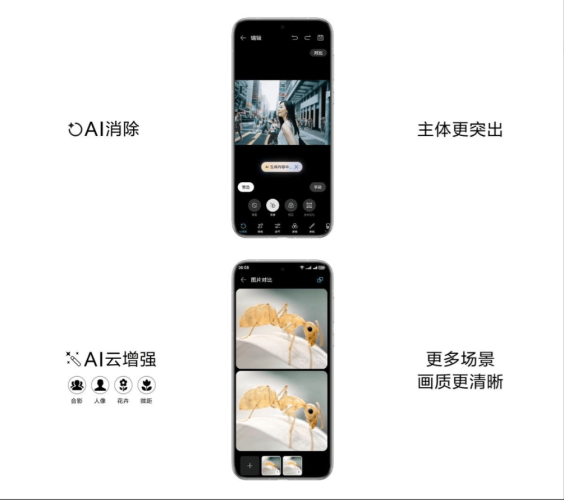
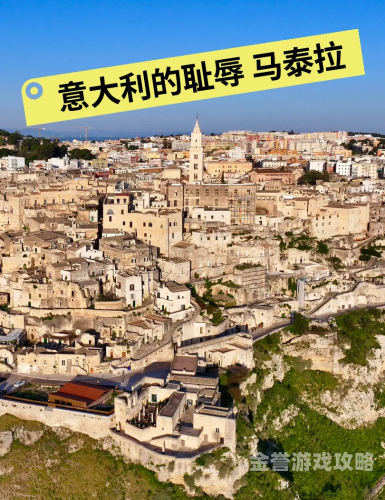
 京公网安备11000000000001号
京公网安备11000000000001号 京ICP备11000001号
京ICP备11000001号